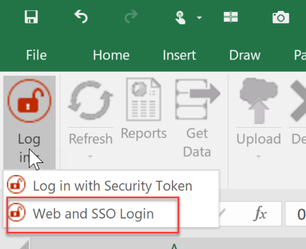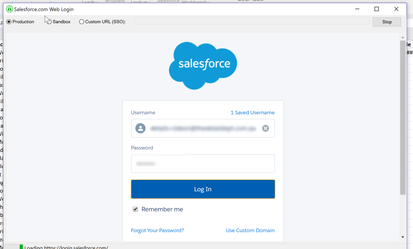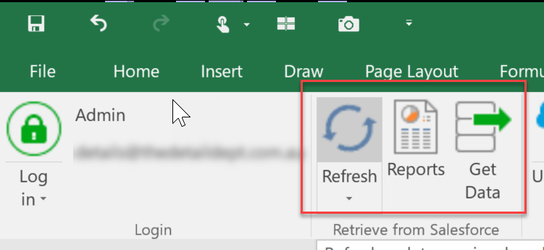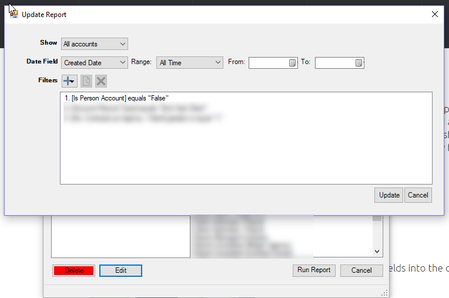Enabler4Excel
Details
OMG how good is Enabler! Since Dataloader.io's free tier went down to 10,000 records per month which is just ridiculously useless, I forked out to pay for Enabler. Wow, it has been worth it. They even have matching IDs based on Name (but unlike Dataloader it won't error if you have duplicates, it will just add to the first one it finds).
And now Enabler is FREEEEEEEE! Well, free to export any data out of Salesforce! No more 2000 row limit with Excel Power Query. Just refresh your data with Enabler, then use Power Query or a saved pivot table to visualise your data! Easy!
Oh, and it works in Google Apps also. (I did this great visualisation getting data into google apps then use a free mapping tool to geolocate and map the data).
Setup
Download the Enterprise version from the website - it installs and Excel plugin.
You will get a 30 day trial of the full version of Enabler. USE IT VERY CAREFULLY! You can do lots of damage with this tool!. It's very easy to bulk update or bulk delete data. This is good AND bad.
Login
On the Enabler Ribbon click Login and choose Web and SSO Login
Choose Production and enter your Salesforce Username and Password. This uses Salesforce OAuth login, so this page is showing the regular Salesforce login from login.salesforce.com.
Once you are logged in you can use the first three icons for FREE!
Documentation
Exporting
Get data using Reports
http://blog.enabler4excel.com/4y7ekyvyy
I find reports is the easiest way to go - build your report in Salesforce using the tool you know, and then click the reports button in Enabler and the report is right there because it's the last report you used - and download the data. Voila!
Don't bother using Printable View, it's a bit weird. And you are NOT printing your Salesforce data are you? If so contact me right now and explain yourself!
Here is the documentation for using the Get Data menu.
http://blog.enabler4excel.com/7f1yfd6qb
It's way more powerful but way more difficult to use.
And even more advanced documentation here
http://blog.enabler4excel.com/8h9s2kq4m
But stick with reports. It's easy and you know how to do those already.
Tips
Set the following settings:
Settings Menu - General Tab
- Freeze header row
- Refresh Pivot Tables
Edit Template menu
- (optionally) Automatically refresh data
Mappings (set after an export is done)
- Has Column Headers
- Create a Data Table around pulled data
- (optionally) Pull IDs automatically
Annoyances
- Every time you refresh you need to clear your filters before you refresh.
- Every time you refresh you need to re-do your sorting.
Cool things
Change report filters!
Click the Edit button next to Reports and you can change the filters without going back into Salesforce! (Waiting confirmation if this is available in the free version).
Download Files
For me to remember next time.
- Set your path in the Options
- Run the SOQL query similar to this.
Select Title, VersionData from ContentVersion where ContentDocumentId in (Select ID FROM ContentDocument where Title like 'Title%' and CreatedDate > 2021-08-31T00:00:00Z) Limit 5
The files will then download to the path specified. Test on a few files first with the limit, then remove the limit.
Importing
Way more notes to be added here, but quick tips are to ensure your Settings are as you need them (200 DML operations at a time is default - and usually you will want to uncheck Ignore Blank Values so you can clear data from fields).
Here's some of the docco I use most.
Use Names rather than IDs http://blog.enabler4excel.com/23yt7vse5 - I find this setting is in an annoying location, and miss it every time.
Notes
Always remember to get the record ID of the data you are getting out of Salesforce, in case you do want to do anything with it (eg use it for vLookups).
Remember that Enabler uses your API calls, so beware when working with large volumes of data. Thankfully refreshing one report only takes 1 API call. Uploading data depends on the DML settings in settings - if it's set to 200 then 1 API call will be used for every 200 records inserted or updated.