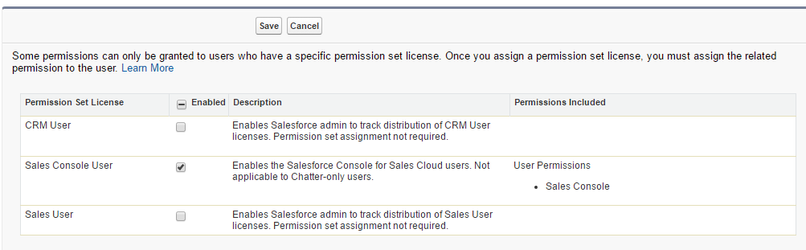Console
OK, it's time. I need to learn about the Console and set it up. I started this back a few years ago in the Classic Console after it became free, but I gave up. Now since the shiney new Lightning Console is half decent, let's have another go.
I was waiting to have a real-life-complex client to test it out on, because you need to see it in action to see what bits you need on it.
The Setup is so involved to try out every permutation of every setting and fix every view, every page layout and every related list on every page layout to see what combination of everything suits best.
You can't migrate Classic Console Apps to Lightning Console.
Contents
Why?
Why? Because you can! Because Console is now free. So choose wisely as to how the Console will be set up. And Lightning Console is pretty good.
Console works best with views that you need to action things on - eg Cases. But views are powerful - see Action Views, Tasks and Report Alerts and you will find some ideas of which views to have in the Console. And the list views in Console are dynamically updating - so that means if you have an Action view, and you do something with a record in that view that takes it off the Action view, it will be automatically taken off the view.
Resources
As always, start with Trailhead
Differences between Classic and Lightning Console
Articles
Service Cloud Console or Console
Yeah, that is one that I'm not 100% sure on - what is the difference between Service Cloud Console and a regular Console. Service Cloud will have
- Knowledge (but my client has Knowledge without Service Cloud - you can pay for it).
- CTI
- Omni Channel
- Live Agent (if you have it).
Components
Objects
Choosing which objects are going to be in the Console is a good place to start.
I am going to have:
- Contacts (no Accounts because of NPSP and mainly dealing with individuals)
- Cases - as a subtab of Contacts
- Opportunities - as a subtab of Contacts
- And 3 or so Custom Objects - as a subtab of Contacts
Setup
Pre-Setup
Work out exactly what pages are going to be in here.
Work out which pages will be used only in Console or in both Console and regular apps.
Permissions
Thanks to Christian Carter's post above - he reminds us to create Permission Sets for users. NOTE: Do not create the Permission Set with Salesforce licence access - the required permission - Sales Console will not be available - yes, confusing, I know).
There is a Service Cloud User checkbox in your User page, and I thought that was needed, but apparently it's not - the Sales Console permission granted in the Permission set will be enough. (Check Service Cloud User in your User Profile - yes, this is even if you don't have Service Cloud itself - yes, confusing, I know).
And you need to assign the Sales Console Permission Set Licence - go to your username and click Edit Assignments in the Permission Set License Assignments related list (as distinct from Permission Set Assignments - yes, confusing, I know). Check Sales Console User.
Then you can finally assign the Permission Set you created.
Create
After you have all the right permissions, when you go to Create Apps, there should be Console Apps available.
NOTE: Agent Console is not what you want - that is the old old old Console
Create > Apps > New > Choose Console.
Name it and add a logo.
Choose the objects
These are the objects that will appear in the drop down list in the Console.
Choose how they will open
This is what I chose - note Account is not noted, because I'm mainly doing Individuals with NPSP
Choose which profiles should see this Console.
Utility Bar
Utilise the Utility Bar - it is great! But Utility Bar can be in ALL apps now (except annoyingly Managed Package Apps!).
Other Modifications
I set the colour to match the logo
Views
The most important thing is to set up ALL your views to look good in the Console - look at ALL of them.
Clean up your views!
- Get rid of any unecessary views
- Create useful views
- I like having Record Type as my first field in the view - but that doesn't work for the Split View - so make the Name the first column.
- Ensure the first 4 columns of each view are consistent and meaningful.
Page Layouts and Lightning Pages
Each Page Layout and Lightning Page needs attention.
There are specific Contsole Lightning Page Layouts with Pinned Regions, but I don't like them. Pinned Regions and the split view makes the page scroll left and right. Regular pages just resize their content.
I don't want pages that look different in Console to regular Salesforce, unless there is a very good reason.
Things I want to change
- Enable views to ONLY show up in the Console - so they are nice views that will look good with the Console
- Enable object to be opened as Sub Tabs, but not appear in the drop down list of objects.
- I would like views to be able to be pinned.
- More fields in a Split View would be good.
Help Notes
Keyboard Shortcuts
- shift+x to quickly close each tab
List Management
- Switch between Table View and Split View to quickly see more data or individual records.
- Kanban view might be useful for some things
- When you are working in split view and need to change the order, you need to switch to Tab View first
- If you want to edit fields directly in the grid you need to be in Tab View
- As soon as you open a record it will go to a Split View.
- Use the little triangle to close and open the Split View.
- Click on the Object heading in the Objects drop down to get to the Tab View quickly
Tab Management
- Tabs that are open stay open the next time you open Salesforce, so they stay open until you close them.
- Pin Tabs to keep Tabs you want to refer to all the time
- Favorite a tab to get back to it in two clicks (eg Favorite reports).