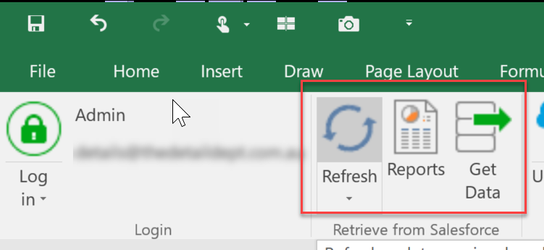...
Once you are logged in you can use the first three icons for FREE!
Documentation
Exporting
Get data using Reports
...
Don't bother using Printable View, it's a bit weird. And you are NOT printing your Salesforce data are you? If so contact me right now and explain yourself!
Here is the documentation for using the Get Data menu.
...
It's way more powerful but way more difficult to use.
And even more advanced documentation here
http://blog.enabler4excel.com/8h9s2kq4m
But stick with reports. It's easy and you know how to do those already.
...
Click the Edit button next to Reports and you can change the filters without going back into Salesforce! (Waiting confirmation if this is available in the free version).
Download Files
For me to remember next time.
- Set your path in the Options
- Run the SOQL query similar to this.
| Code Block |
|---|
Select Title, VersionData from ContentVersion where ContentDocumentId in (Select ID FROM ContentDocument where Title like 'Title%' and CreatedDate > 2021-08-31T00:00:00Z) Limit 5 |
The files will then download to the path specified. Test on a few files first with the limit, then remove the limit.
Importing
Way more notes to be added here, but quick tips are to ensure your Settings are as you need them (200 DML operations at a time is default - and usually you will want to uncheck Ignore Blank Values so you can clear data from fields).
...
Use Names rather than IDs http://blog.enabler4excel.com/23yt7vse5 - I find this setting is in an annoying location, and miss it every time.
Notes
Always remember to get the record ID of the data you are getting out of Salesforce, in case you do want to do anything with it (eg use it for vLookups).
Remember that Enabler uses your API calls, so beware when working with large volumes of data. Thankfully refreshing one report only takes 1 API call. Uploading data depends on the DML settings in settings - if it's set to 200 then 1 API call will be used for every 200 records inserted or updated.