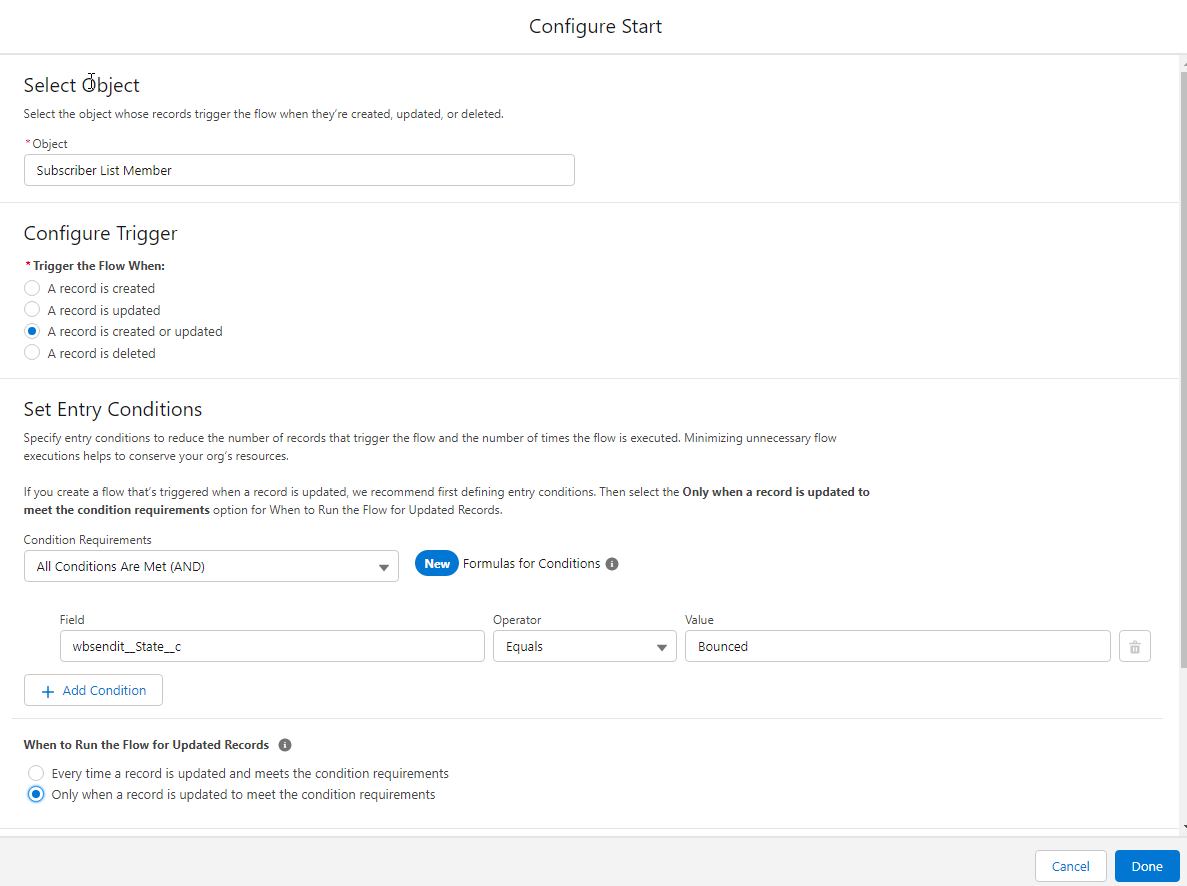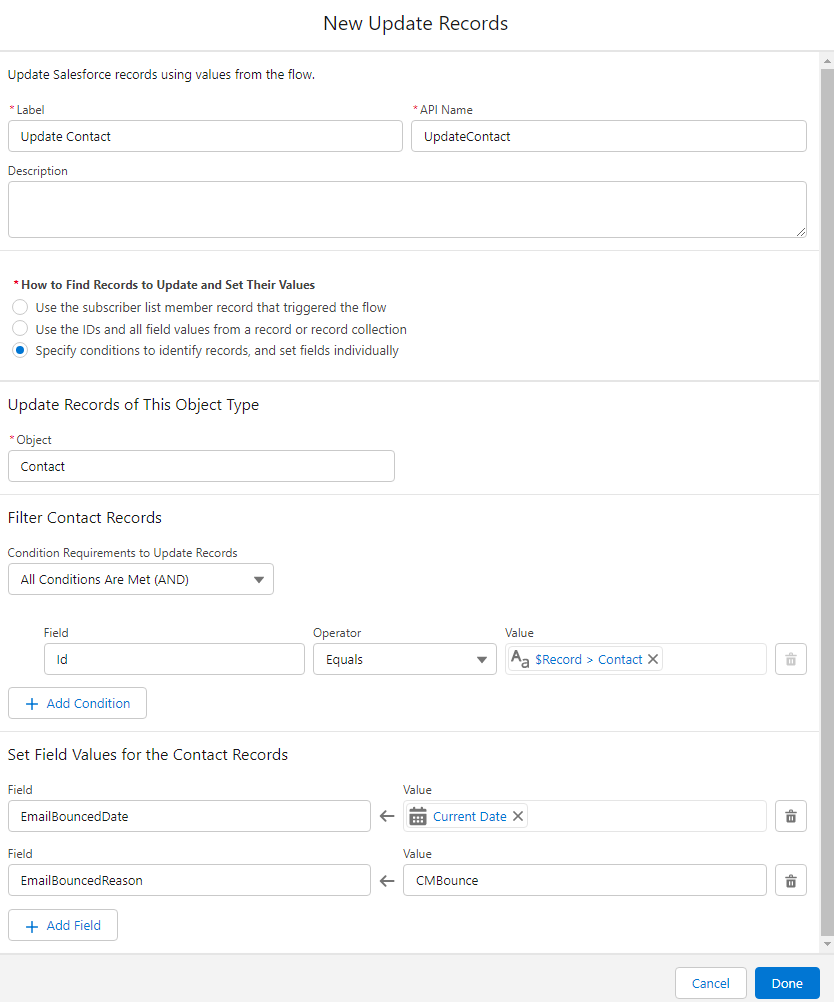This is my guide to using Campaign Monitor. It will have YouTube videos and more help docs as I go on.
| Table of Contents |
|---|
Setup
Set Up Contacts
...
Install Campaign Monitor for Salesforce and Initial Tour.
...
Install Campaign Monitor for Salesforce by following the guides on their website.
...
Set up the CM Admin App to work better for you. Video coming.
...
Set Up Contacts
See Contacts for how to set up Contacts correctly
Bounce Management
Turn on Bounce Management in Salesforce.
...
Create a Flow and a Formula
Expand this section to see ALL the details
| Expand | ||||
|---|---|---|---|---|
| ||||
Record Triggered Flow I always do Integrations as After Update so there is no mixing of their code and your code. Set the flow to be only when the record is updated to meet the condition requirements. Update the Contact (note in Winter 23 you will be able to use Update Related Records) to set the Contact’s Email Bounced Date as today and the Email Bounce Reason as CMBounce. Create a Formula and IndicatorIs Email Bounced
Email Alert
The O, CB and B is optional, but I found that my clients wanted to know this level of detail. I wish it were a bit more vertically centered on the logo though. What are your ideas for this? Add the Email Alert field to your Contact Layout right below the Email field. Now if the Contact has Opted Out of Email, or the email is Bounced from Salesforce or CM you can see it right away. Add this field to your Views when doing List Emails from Salesforce, and add it to your default Campaign Member Related List on Campaigns. |
The
...
The End Result is this icon next to the Email
...
Create Other fields as Needed
See Campaign Monitor Fields On Contacts End Result is this icon next to the Email
...
Create fields as Needed
See Campaign Monitor Fields On Contacts for formulas on key fields that I like.
Or get creative to define fields like Is Active, Is Customer, Is Type A Customer, etc depending on the needs of your business.
Define your Segments
This is the most important part. Do this before you sync your data with Campaign Monitor.
Decide, as an organisation, what segments you will be using to email to your audiences.
The segments will be
Based off Salesforce data only
Be either set by you internally, or by the contact in the Campaign Monitor Preference Centre
Be used to set up default segments
Be used to determine who you are sending emails to.
Of course you can change them, and you can create ad-hoc segments with Campaigns, but we want to have a base lot of Segments to work with to start with.
I also create a series of fields to do what I call “Matrix Segments”.
Eg these are fields I have used for a client. The most important thing is that these are decided as a business, everyone in your organisation knows what these definitions mean, and you have documented the definitions.
Is Active = The customer currently has an active Contract
Is This Year = The customer had an active Contract at some point in this year. I also do Is This FY for those Tax Time mailings
Is Last Year = The customer had an active Contract at some point in the previous year. I won’t ever use this one except in combination with Is This Year, but it’s helpful for a new product that you want to get out to previous customers.
Is Customer = hopefully obvious to your business.
State = If you want to segment by State. This is where you will also have other fields like SLA so you can do Gold NSW Customers, or Lead Rating for Hot NSW Leads.
Customer Type = Any other value that you segment your customer base on.
Customer Type | Is Active | Is This Year | Is Last Year | Is Customer | State |
|---|---|---|---|---|---|
Combine with | Is This Year | NOT | Is Active | ||
Type A | Type A currently active | Type A was active this year | Type A active within past 2 years | Type A Leads | Type A currently Active in NSW |
Type B | Type B currently active | Type B was active this year | Type B active within past 2 years | Type B Leads | Type B currently Active in NSW |
All | All Customers or | All QLD Customers and Leads |
So now, by setting up all these base fields to Sync to CM you can create any variety of Segments you want, depending on your marketing needs. The most important thing is that this is decided, known, and documented by the business.
Now set up reports for each one of these segments and stick them in your Campaign Monitor Reports folder so anyone in the business can see what the segments are that you use, right from within Salesforce.
More info to come.