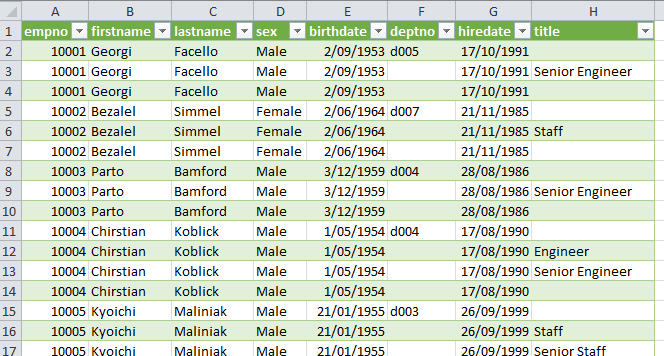...
- Open the Power Query Ribbon
- Click From Table
- First we want to get rid of the data we don't need - so all the tend and start columns
- Just go right ahead and delete the columns - don't be afraid, you won't damage anything!
- Right Click on the column heading > Remove.
- That looks better already
- Now see the side panel to see what it has done.
- It's a good idea to rename Removed Columns to something more descriptive.
- eg Removed date columns
- Now Change M and F to Male and Female
- Right click on the sex column
- Replace Values
- Value to Find = M
- Replace with = Male
- Match entire cell contents = true
- Oops, I made a mistake - I typed replace M with F. Ok that's easy.
- Just click the X next to Replaced Value in the panel and start again
- Oops, another mistake - I typed Femals rater than Female. Easy.
- Just click the cog next to the action in the side panel and make the adjustment
- Again rename your labels in the side panel
- Now, if you have more than a few values you won't use find ad replace.
- Right click on the sex column
- Notice how some steps get combined (eg all the deletions) and some steps get added as each one (eg the replacements).
- At this stage look at the advanced editor so you can see what is happening
- Click Advanced Editor in the ribbon.
- You can edit this, but beware it does get confusing with a big data set.
- Now, let's format the dates
- The date format depends on which data loader you use to do the Import.
- We will use MM\DD\YYYY
- Right click on birthdate
- Choose Change Type > Date > By Locale
- Choose Date then English (United States)
- Do the same for Hiredate
- Remove Salary since Salesforce is not our payroll system
- OK, things are looking pretty good now, it may be time to remove the duplicates.
- You can remove the duplicates based on one or more columns https://support.office.com/en-nz/article/Remove-duplicates-Power-Query-d9cffc69-dc5d-4d94-8b66-72779688874d?ui=en-US&rs=en-NZ&ad=NZ
- In our case we will right click on EmpNo. and choose remove Duplicates.
- At this stage we will close and load and see what we've got.
- Oops! We have lost our Title and Department data.
- Right click on Table 1 in the side panel and click Edit
- Remove the Removed Duplicates action
- Phew! no data lost!
- Now highlight empno deptno and title and choose remove duplicates.
- Easy! Our data now looks like this
- Close, but no cigar!
- We still have duplicate titles (as it's sample data, I don't know which one is correct)
- And the department is not on the same row as the titles.
Export
Again a real scenario. My client has KPIs on number of cases answered per month. They want to do a chart to present to management overlaying KPIs with the count of Cases for the year, by quarter. How can you do that in Salesforce. It is virtually impossible (Well, there may be a big hack way of doing it, but I have not found one. The new Charts from Apsona may be able to do it http://apsona.com/pages/sfdc/apsona-charting.html).
...